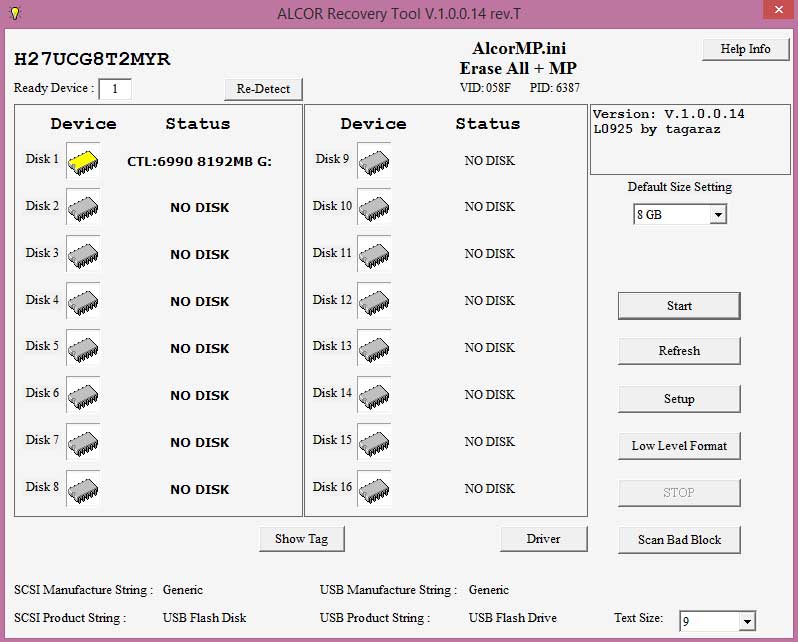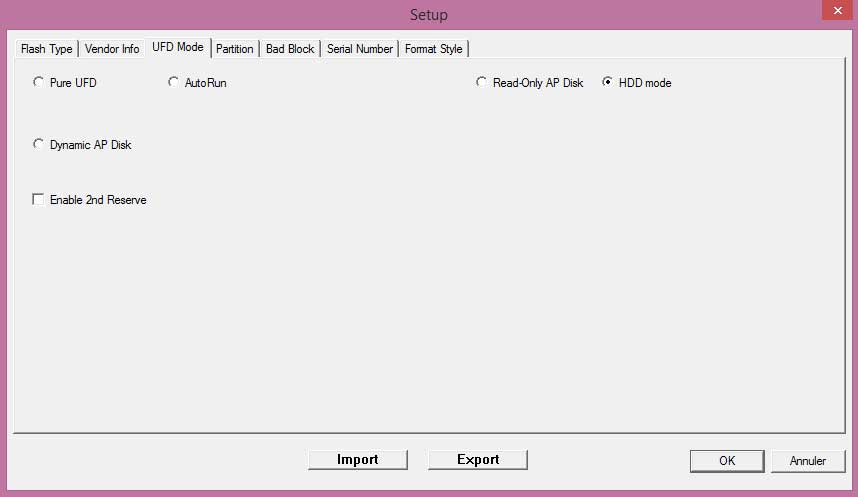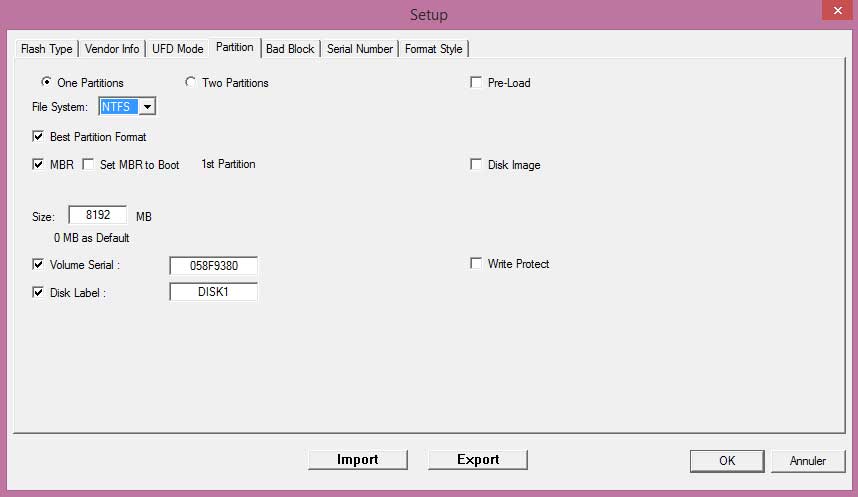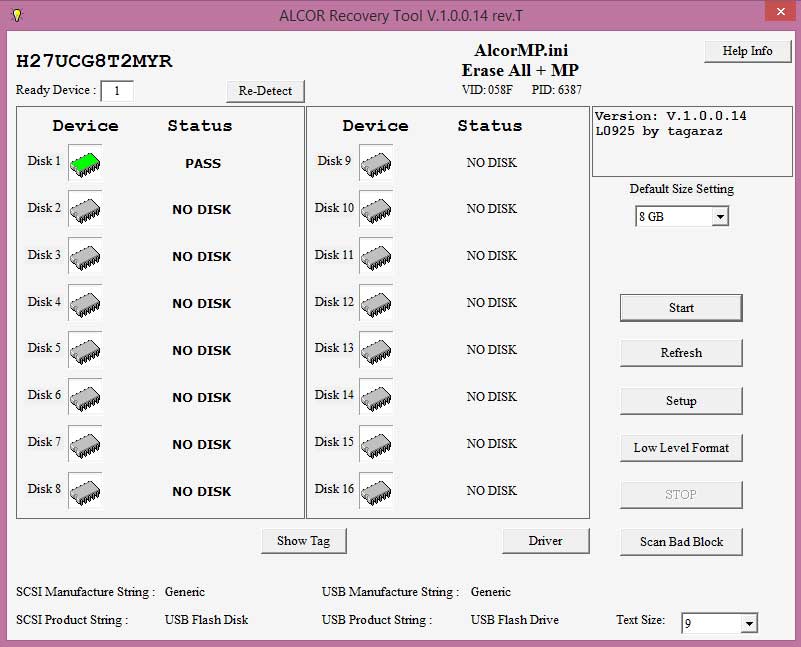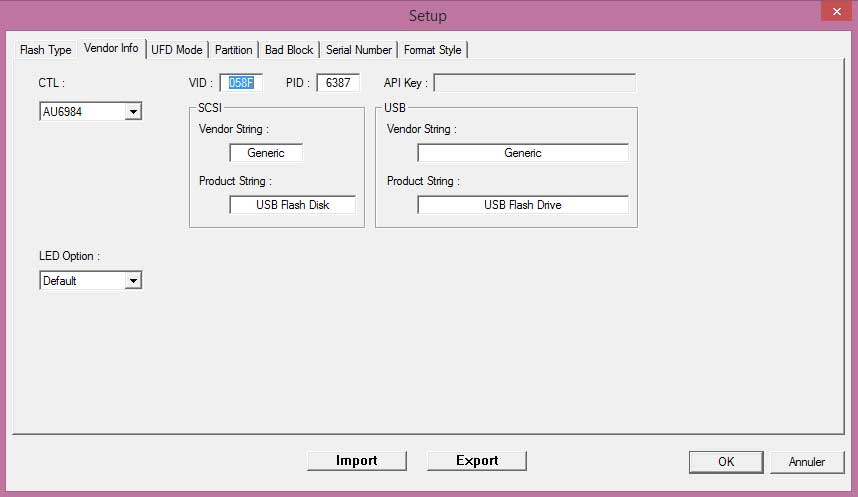! Ce tuto est basé sur le cas de ma clé usb, les outils peuvent donc être différents, mais la démarche est la même. Les logiciels sont uniquement windows. Ce tuto comporte des risque de bricker votre clé usb. Pensez aussi à sauvegardez les données présent sur la clé!
Source: http://www.flashdrive-repair.com/2012/12/how-to-repair-usb-flash-drive-in-three.html
Pour la petite histoire
Voilà 3ans que le site topachat m’avais gentiment offert une clé usb pour installé leurs distribution linux lors de l’achat d’un pc en kit chez eux. C’est initiative plutôt sympa, même si ils on arrêter de le faire.
Leurs clé était donc formaté en 2 partie :
- Espace de stockage classique
- Un live CD Ubuntu 12.04 modifié à leur sauce
La clé était dite réutilisable, cependant cette dernière partie de la clé était reconnu par l’ordinateur comme un lecteur CD et donc impossible à modifier soit.
Cela n’était pas très gênant et puis j’avais toujours un liveCD linux que je ne risquais pas d’effacé par erreur. mais voilà à force ubuntu 12.04 commence à daté et puis cette partie me posée des problème sur certain ordinateur au boot. Aujourd’hui je me suis donc dit qu’il était possible de modifié cette partition et je me suis lancé ce défi.
Le constat
Cette fameuse partition de type CDFS n’est pas considéré comme une vrais partition mais comme un lecteur cd indépendant en lecture seul donc impossible de le modifié. Après mainte recherche je découvre que ce comportement est géré par le firmware (Sorte de système d’exploitation) de la clé usb et c’est ici que l’aventure commence.
Quand on à la clé du secret
Pour réussir à trouvé le firmeware de la clé il nous faut quelques informations comme la marque, le modèle et autres. Pour les trouvé nous allons utilisé le logiciel chipgenius.
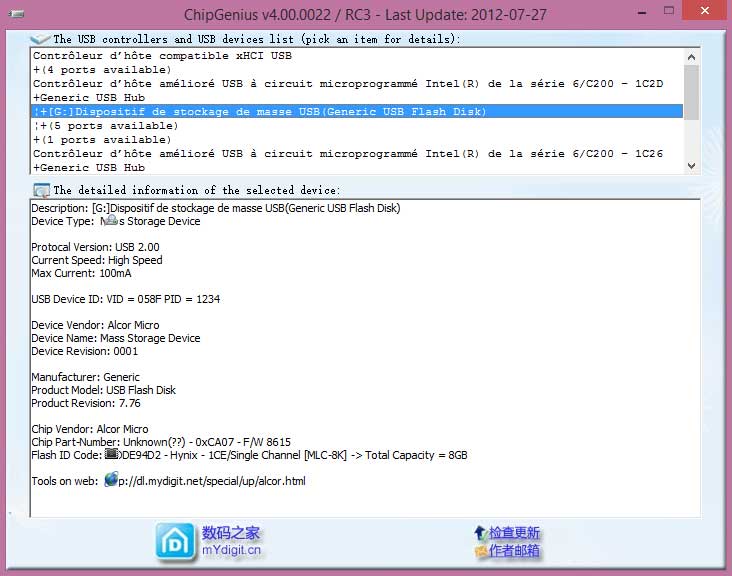 On ne le vois pas sur cette capture car prise après avoir réussi, mais à l’origine « Product Model » j’avais : « Autorun Disk/Flash Disk »
On ne le vois pas sur cette capture car prise après avoir réussi, mais à l’origine « Product Model » j’avais : « Autorun Disk/Flash Disk »
Ce logiciel vous donne déjà 2 informations importantes dans « USB Device ID » vous avait le « VID » et le « PID » qui sont en quelque sorte les identifiants de la clé usb. Il peut être bon de noté le « Manufacturer » qui n’est autre que le fabriquant, « Product Model » correspond bêtement au modèle de la clé et ensuite « Chip Vendor » et « Chip Part-Number » qui correspondent respectivement au Fabriquant de la puce qui se trouve dans la clé usb et son modèle.
Avec toutes cela rendez vous sur http://flashboot.ru/iflash/ (j’espêre que vous n’avez rien contre le russe)
C’est la que VID et PID sont essentiel les autres informations vous permettrons d’affiné votre recherche.
Je vous souhaite bonne chance si comme moi vous avez une clé « no-name ». Si par miracle vous trouvez la bonne dans la colonne la plus à droite nommée « Utils« , vous trouverais le nom du logiciel qui doit être utilisé pour flashez le firmware
Chipgenius peut vous le proposez comme c’est le cas pour moi via le lien « Tools on Web » les sites sont très souvent chinois (bien-sur).
Pour flashé comme gordon
Après avoir rapidement appris le chinois (merci google) et quelque recherche, je trouve donc la bonne version du logiciel qui fonctionne.
Pour ceux dans mon cas, j’ai fini par le trouvé ici: download-alcor-recovery-tool
C’est ici que le tuto est à adapter en fonction des outils de chaque marque.
! Tout les exe sont à lancer en mode administrateur sous peine de voir les opérations échoués (expérience personnel) !
Pour le logiciel de Alcor commencez par lancé « LoadDrvUI.exe« , renseigné le VID et PID récupéré précédemment enfin cliquez sur « INSTALL« .
Lancez ensuite « AlcorMP.exe » vous devriez avoir ceci.
Vous voyez donc ici ma clé identifié comme CTL:6990 (je vous avoue que je ne sais pas trop à quoi sa correspond) et la quantité de mémoire avec la lettre de montage sous windows. Pour être certain de supprimé la partition CD je lance un « Low Level Format » qui reviens à réinitialiser le firmware après cette opération votre clé ne contient plus aucune partition est il est impossible de l’utiliser en l’état. Nous allons donc reprogrammé son système de partition.
Cliquez donc sur « setup » et aller dans l’onglet « UFD Mode« , vous devriez tomber sur cette fenêtre.
Pas grand chose d’intéressant hormis si vous voulez réutiliser cette option mettre votre propre image CD sinon si vous souhaitez récupérer l’entièreté de votre clé usb choisissez « HDD mode« .
Ensuite aller dans l’onglet « Partition » c’est là que vous trouverez toutes les options de partitionnement.
Vous pourrez choisir Une ou Deux partition ou même utiliser une image disque pour copier les donné qu’elle contient sur la ou les partions créer. Personnellement j’ai utiliser le réglage le plus simple comme sur le screen, car je formaterez à ma guise.
Une fois cliquer sur « Ok » vous reviendrez à la fenêtre principal du logiciel, cliquez sur « Start » vous verrez la progression dans le statuts à coté du dessins de puces. Une fois fini l’icone devrait être vert comme ici.
Félicitation vous avez réussi !
Bonus inutile
Pour les petits aventurier qui auront regarder les autres onglet de « Setup » vous aurez remarquer dans « Vendor Info » l’option « LED Option » avec comme choix « Default » ou « Idle Off« .
Curieux de savoir (avec une idée) de ce que ça pouvez faire j’ai tester et ça permet de choisir comment s’allume la LED « Default » elle est toujours allumer et s’éteint en cas d’activité, « Idle Off » vous l’aurez deviner c’est l’inverse ^^ j’ai préféré cette dernière option, plus sympa à mon gout.